Webscorer PRO supports external timers from the following vendors:
ALGE-TIMING - https://www.alge-timing.com
FDS-Timing systems - https://fdstiming.com
Microgate - https://www.microgate.it
Summit Systems - https://summittiming.com
TAG Heuer - https://www.tagheuer-timing.com
Example events timed with the TAG Heuer CP545 timer and Webscorer PRO:
Winthrop, WA: https://www.webscorer.com/race?raceid=60246
Winthrop, WA: https://www.webscorer.com/race?raceid=60339
Typically, you would attach a start gate and / or a photocell to the external timer to automate the recording of the time stamp at the the start and / or finish. But you can also use the external timer for manual timing where a very precise race clock is required - you'd tap time stamps with the time key on the timer instead of tapping the time stamp on the mobile device running Webscorer PRO.
Alpine and cross-country skiing are the most common sports where these external timers are used - as they're a required in all FIS (International Ski Federation) sanctioned races. In interval start events where the time alone determines the winner, it's critical that the race clock is super accurate - and that the manual entry errors are eliminated when recording both the start and the finish time stamps for each racer.

Picture: TAG Heuer CP545 timer
COMPONENTS NEEDED
You will need the following components to setup Webscorer PRO with an external timer:
- An iOS or Android device running Webscorer PRO 2.1+
- An external timer
- Start gate and / or a photocell (connected via banana cables to the timer)
- A serial-to-WiFi adapter, or a serial-to-Wifi router (for connecting any of the timers via RS323 cable)
- A WiFi router (for connecting the TAG Heuer CP545 via Ethernet cable)
CONNECTIVITY ISSUES
If you want to have LIVE results during the timing, then the WiFi router needs to be a model that supports a cellular internet connection:
- The device running Webscorer PRO must be connected via WiFi to the router
- Even if the device can connect also to a cell network, it can be connected only to one network at a time
- You can still post results by switching the device from WiFi to cellular after the race is finished
- We’ve tested with the following devices:
- Serial to WiFi adapter: http://www.usconverters.com/index.php?main_page=product_info&products_id=404
- Serial to WiFi router with a cell uplink: http://www.multitech.com/models/92507218LF
- Ethernet to WiFi router: http://www.amazon.com/Linksys-Wireless-Including-Parental-E1200/dp/B004T9RR6I
- Note that USB connection from the timer is not supported
HARDWARE SETUP
You’ll want to place the timer, WiFi adapter / router and the device running Webscorer PRO close together.
The start gate / photocell can be up to 500 meters away from the timer device (using thicker cables).
1. Turn on the timer device
- If you’re using an Ethernet connection (with TAG Heuer CP545), you’ll need to turn “Ethernet = On” each time
- If you’re using a serial connection, you must use the serial cable provided with the timer
2. Turn on your WiFi adapter or WiFi router
- Serial-to-WiFi adapters can usually be powered with an USB battery
- WiFi routers may require a special battery or AC power
- Attach the serial cable from the timer device to the serial port of the WiFi adapter / router
3. Create a WiFi connection from your mobile device (running Webscorer PRO) to the WiFi adapter / router
- Most WiFi adapters / routers work out of the box without additional setup steps
- The WiFi hotspot is typically setup without a password (but you should add one)
4. Configure the WiFi adepter / router if you’re using a serial connection
- The serial-to-WiFi adapters come with a pre-configured IP address, e.g. 192.168.1.1
- Open a browser on your mobile device and connect to the serial-to-WiFi adapter / router’s admin panel
- Make a connection to e.g. http://192.168.1.1
- At minimum, you’ll need to set the baud rate to match your timer
- You should also check the number of data / stop bits and parity
- All timers are DCE devices, so the serial-to-WiFi adapter / router must be configured as a DTE device
(DCE = Data Communications Equipment, DTE = Data Terminal Equipment)
- Most adapters have a setting for DEC/DTE
- But for the Multitech modem above, we had to use a null-modem adapter or null-modem cable
- You will also need a gender-changer for the serial port, as most serial-to-WiFi adapters offer a male port
WEBSCORER APP VERSION
1. Make sure you’re running version 2.1 or later
2. Make sure you have PRO
3. If you’re using the 30-day FREE trial, the PRO Automated timing subscription is enabled
4. If you’re an existing PRO subscriber:
- You’ll need to purchase the PRO Automated timing subscription to enable the external timer feature, or
- Send us an email at support@webscorer.com and we’ll set you up for a 30-day FREE trial
WEBSCORER PRO SETUP
Set “External time = On” in the “Race Details” panel:
Timer system
- Select the type of timer you’re using
Port number
- Enter the port number that the WiFi adapter / router is listening on
IP address
- You can either enter the IP address directly, or tap the “Scan for timer” button
- The scan will go through all the local IP addresses supported by your WIFi router
- The scan is looking for an IP address that’s listening to the port configured
- Note that if you're using the TAG Heuer CP540 or CP545 with an Ethernet connection, use port number 7000
Test connection
- If you manually entered the IP address, tap the “Test connection” toolbar icon
- This will do the same as the scan, it will ping whether the configured port exists at the specified IP address
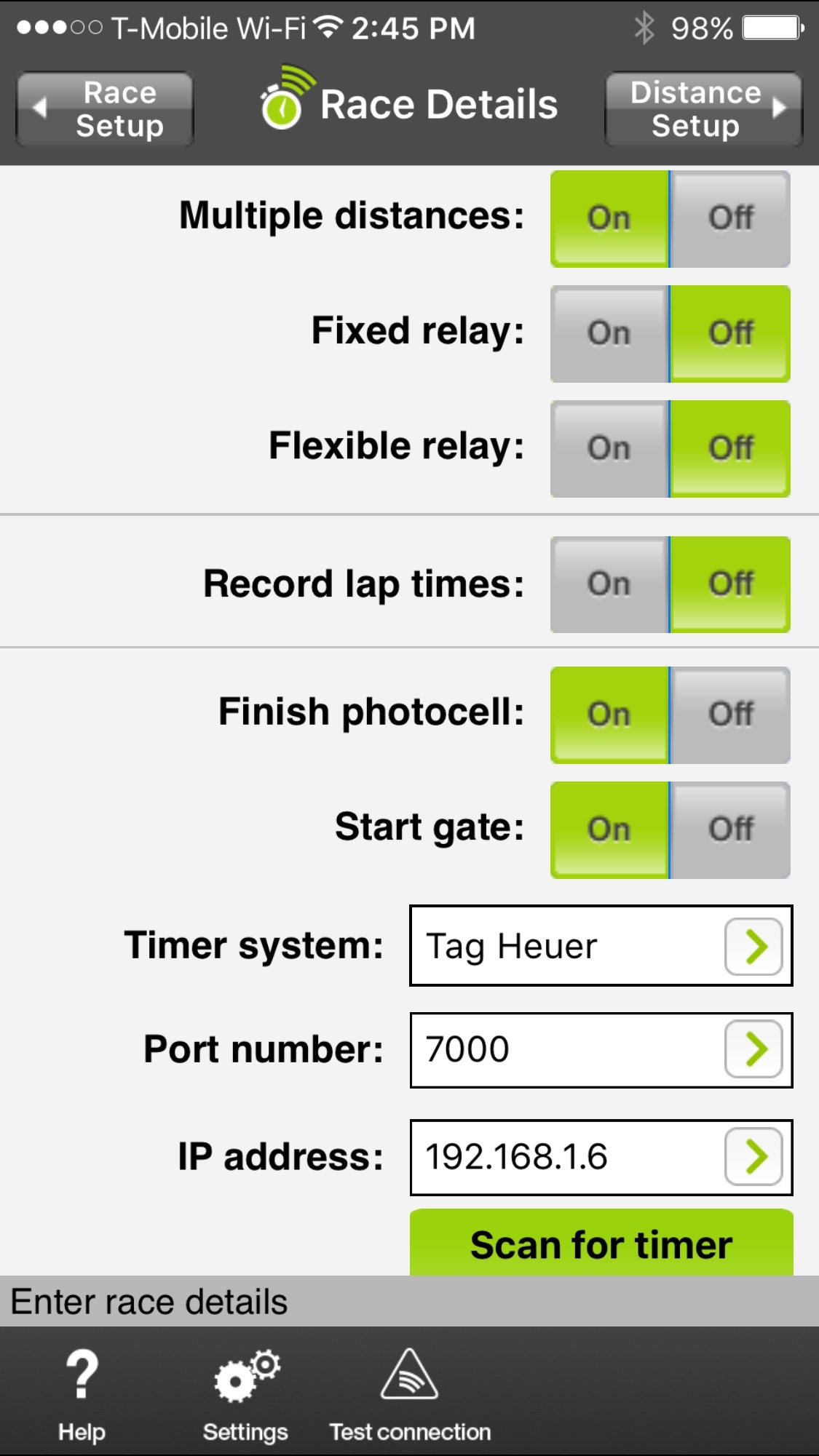
TIMING A RACE WITH AN EXTERNAL TIMER
1. Start the race on Webscorer as if it was a manually timed race
- If you’re timing an interval start race with a start gate, configure it as “Start type = Interval”
- The app will use the actual start time of the racer to calculate Time = Finish time - Start time
- If you’re not using a start gate, then the app will use the assigned start time to calculate "Time"
2. Connection status via the “Race control” icon
- The “Race control” toolbar icon is white if the connection to the timer is active
- If the icon is red, this indicates that the app has lost its timer connection
3. The master race clock is on the external timer
- The external timer’s clock must be set according to the start list times
- For example, if the first racer in an interval start race is set to start at 11:00:30, the timer’s race clock must be set accordingly
4. The Webscorer app will receive time stamps from the timer
- You will want to operate the app in the “Fast-tap view” or “Keypad view”
- When the first time stamp arrives, the Webscorer app race clock will auto-adjust match the external timer
- The racer bib / name is entered manually on the app (only the time stamp is received from the timer)
5. If you’re using both a start gate and a finish photocell
- The app will show the time stamps from the photocell on the "Fast-tap list"
- The interval start time is accessible by tapping the green arrow to the right of the racer on the "Fast-tap list"
- You can edit the start time via the "Racer Info" panel
6. Redundancy / backup
- The external timer will keep all time stamps in its internal memory
- If there’s a serial or WiFI connection issue during the race, you can download all the time stamps & rerun the race later
(this feature will be in Webscorer PRO 2.2)
- You will want to keep a manual backup of the bib order at finish
7. If the start gate / photocell malfunctions during the race
- You can switch to timing the race manually at any time
- Or tap the time stamp manually for a missed racer
- Or if 2 racers finish side-by-side and the photocell only provides one time stamp, tap another time stamp manually
8. If you have a temporary connection problem from the app to timer
- You can tap manual time stamps until the problem goes away
- You can adjust / edit the manually tapped time with the official timer time later
Please email us at support@webscorer.com with any questions - support is always 100% FREE.